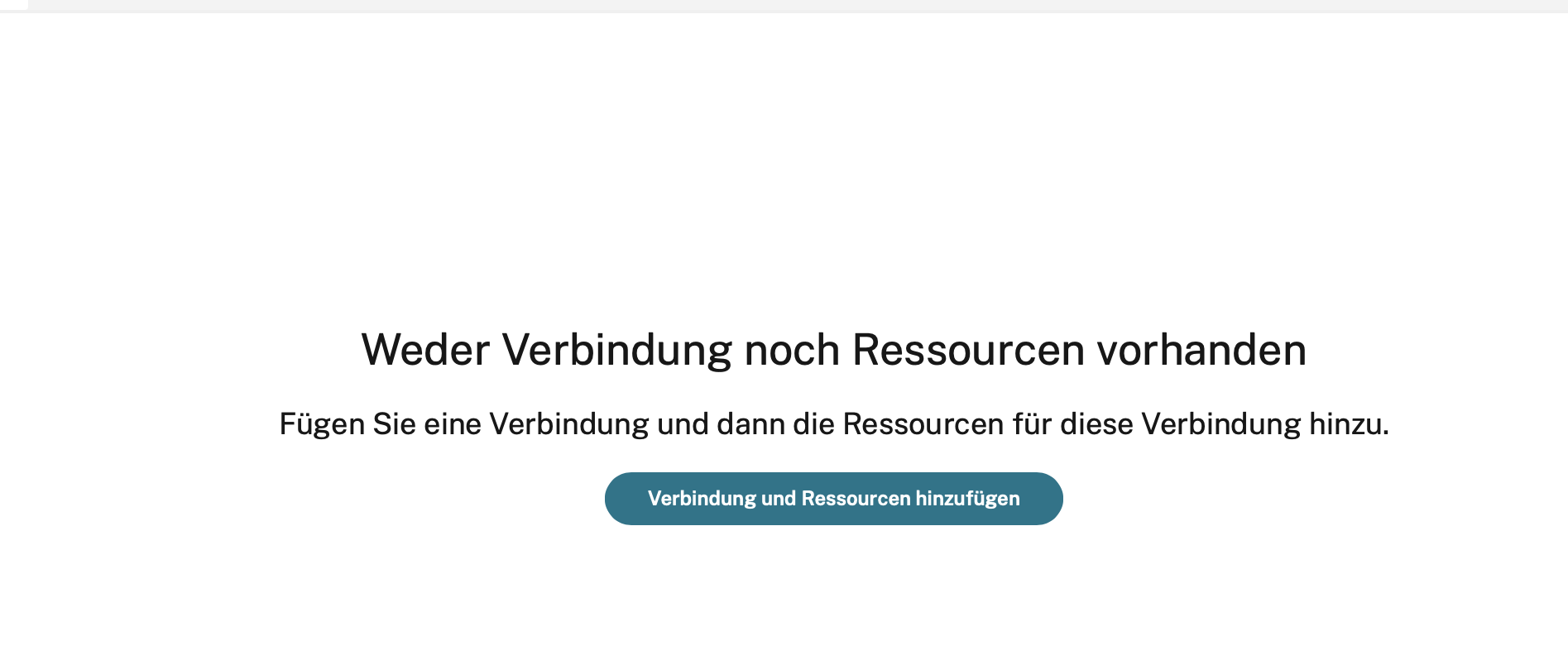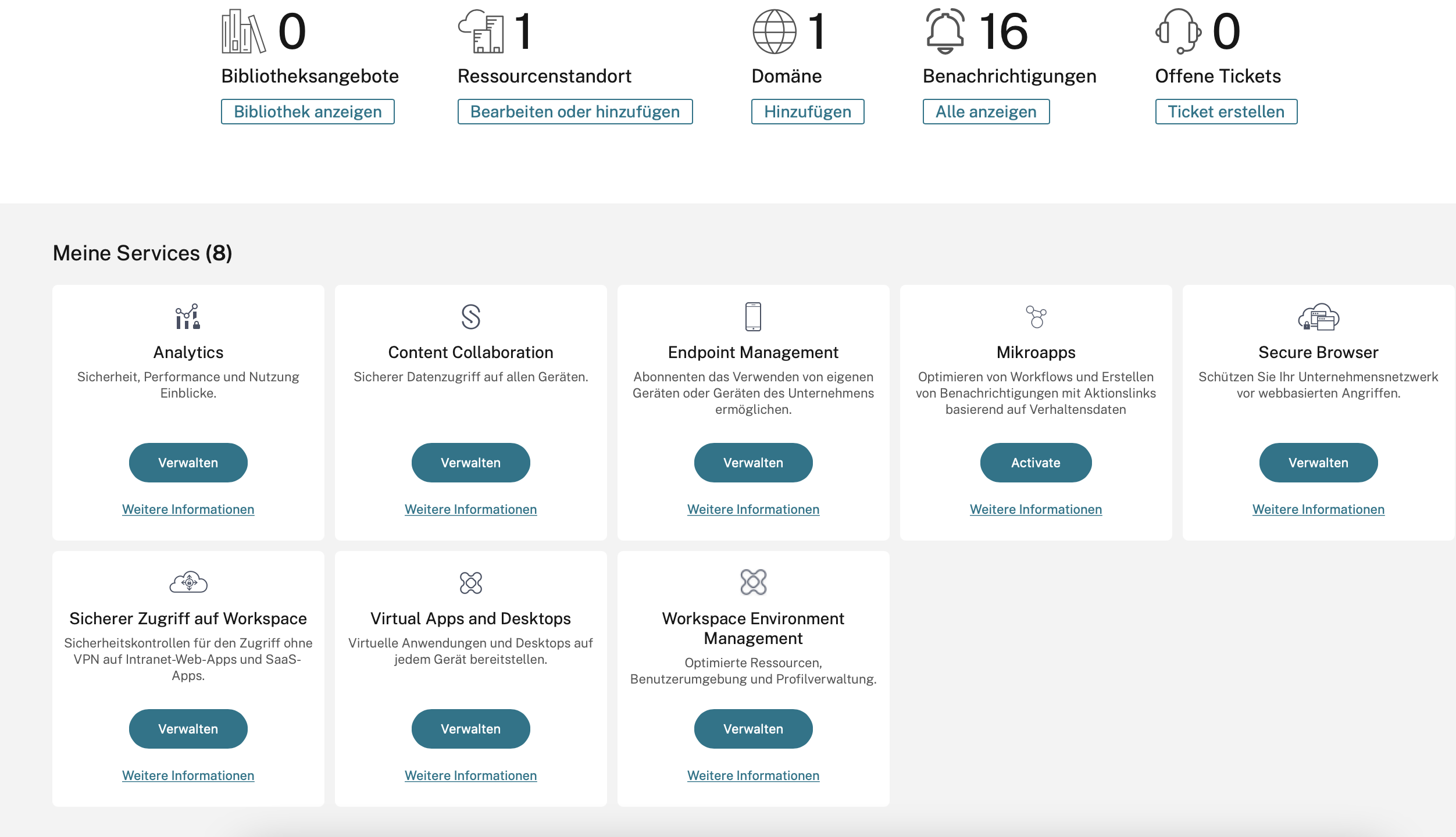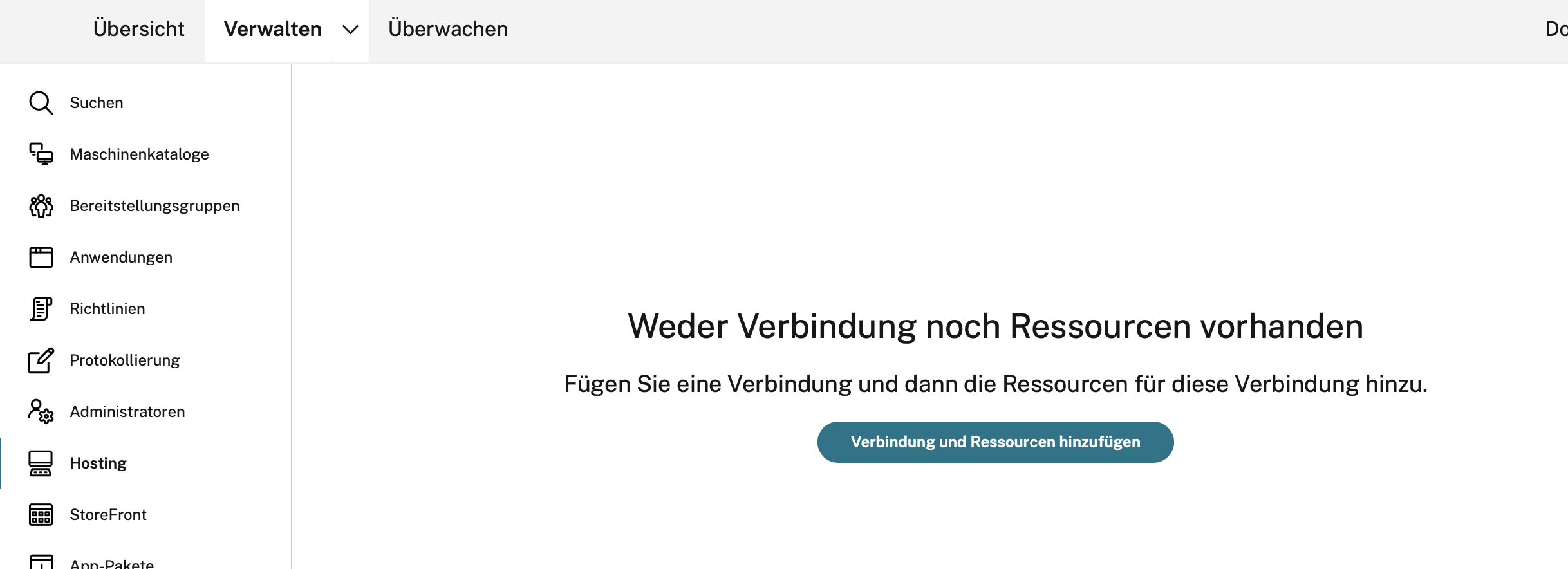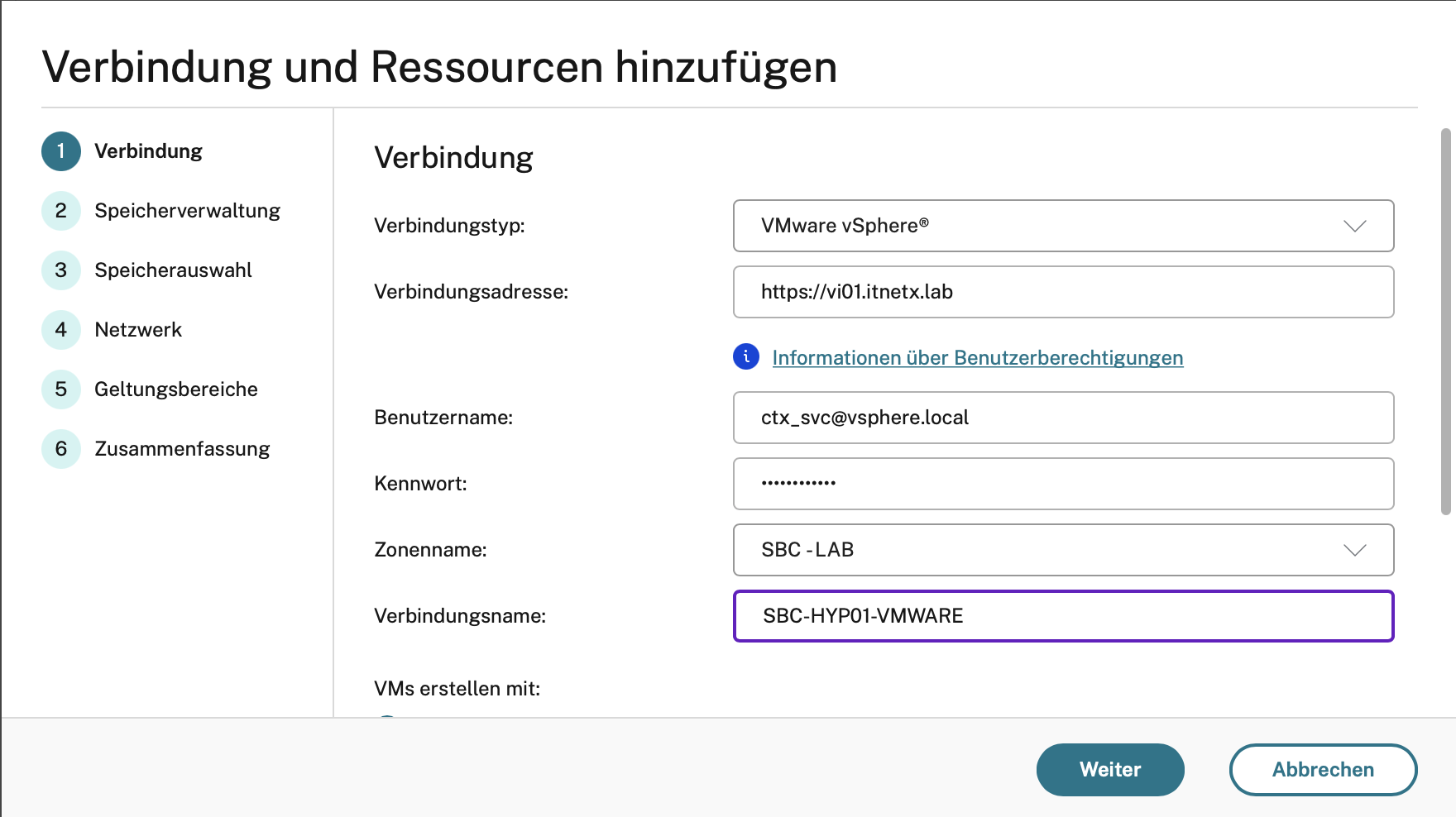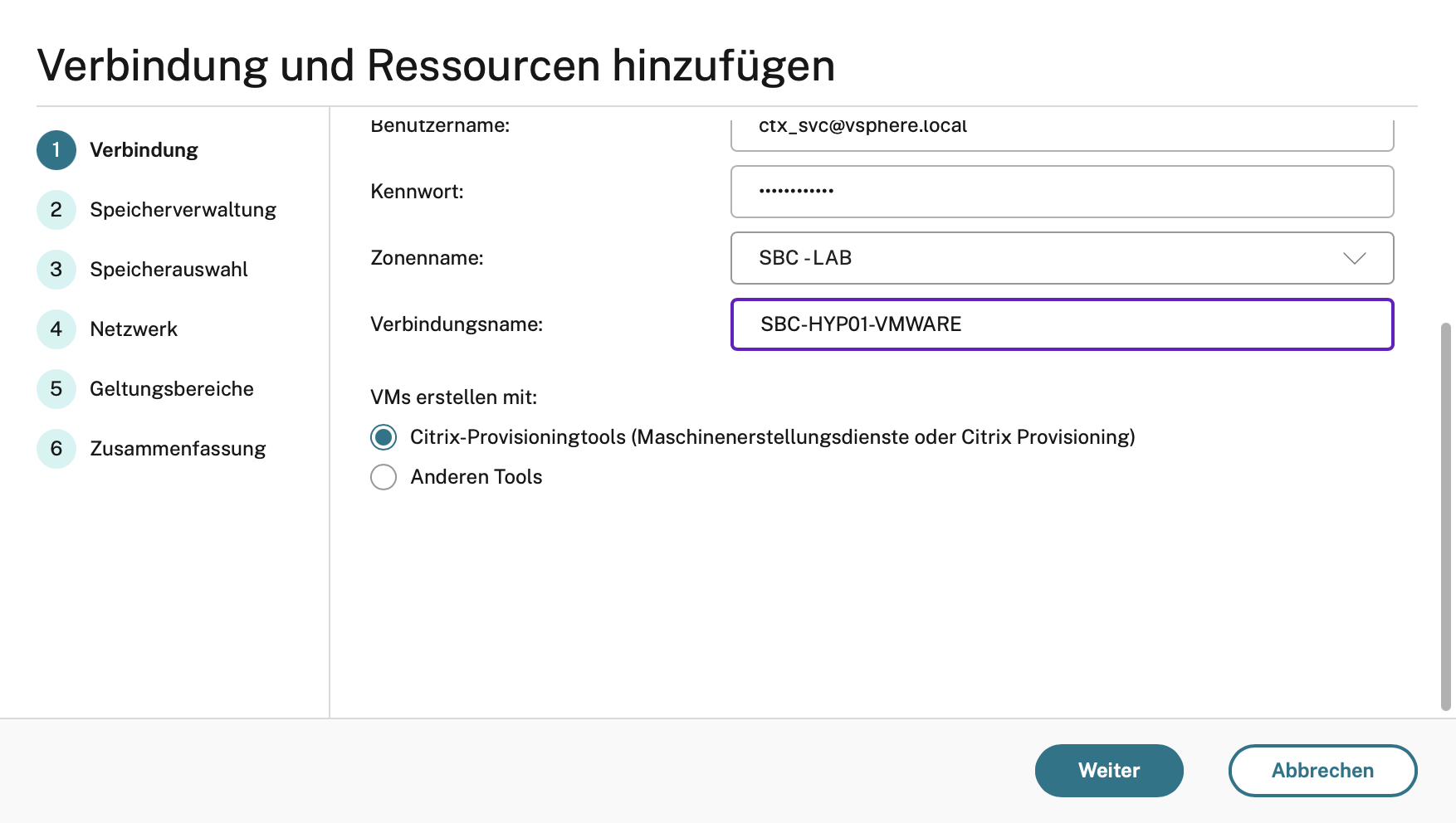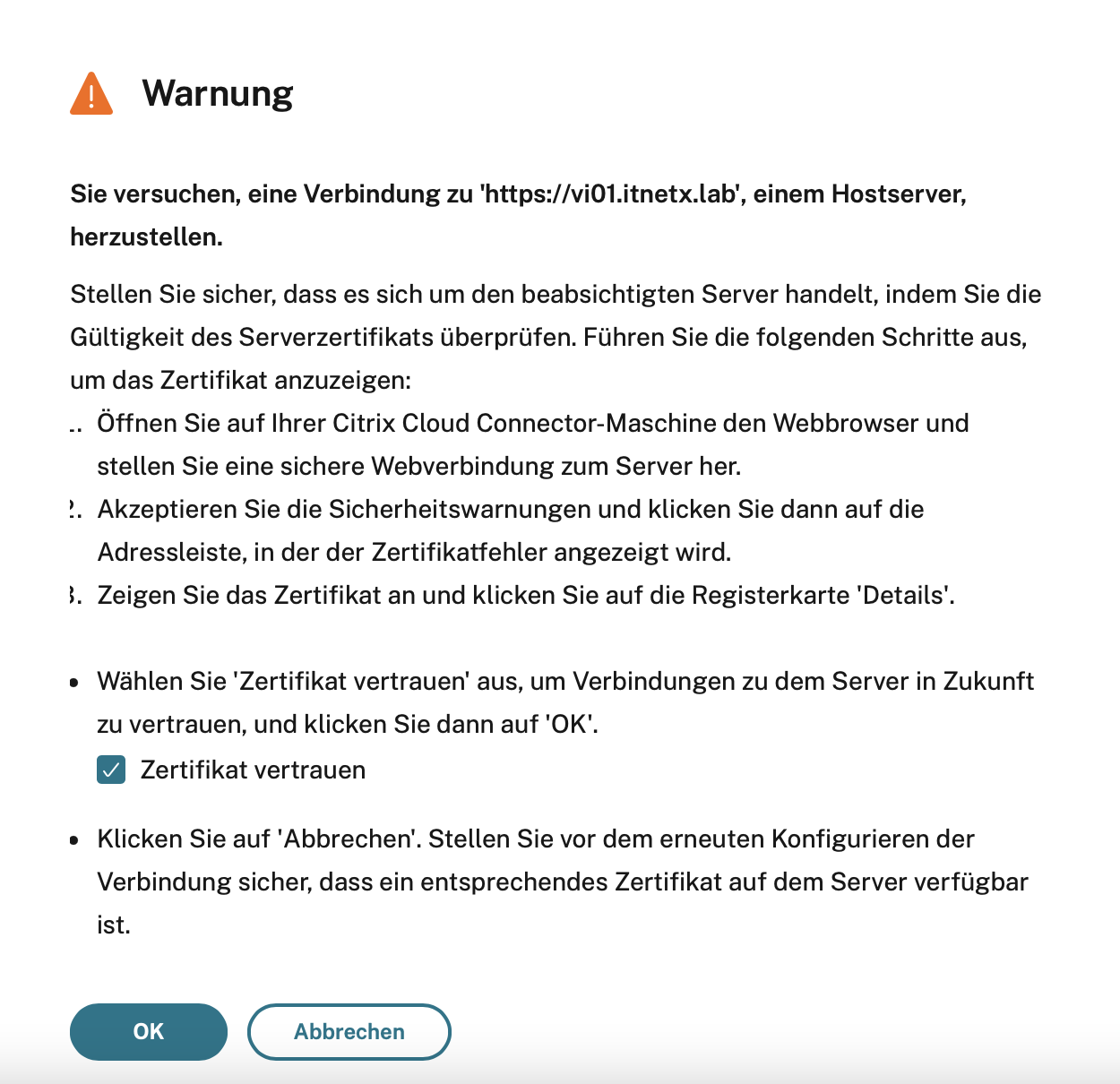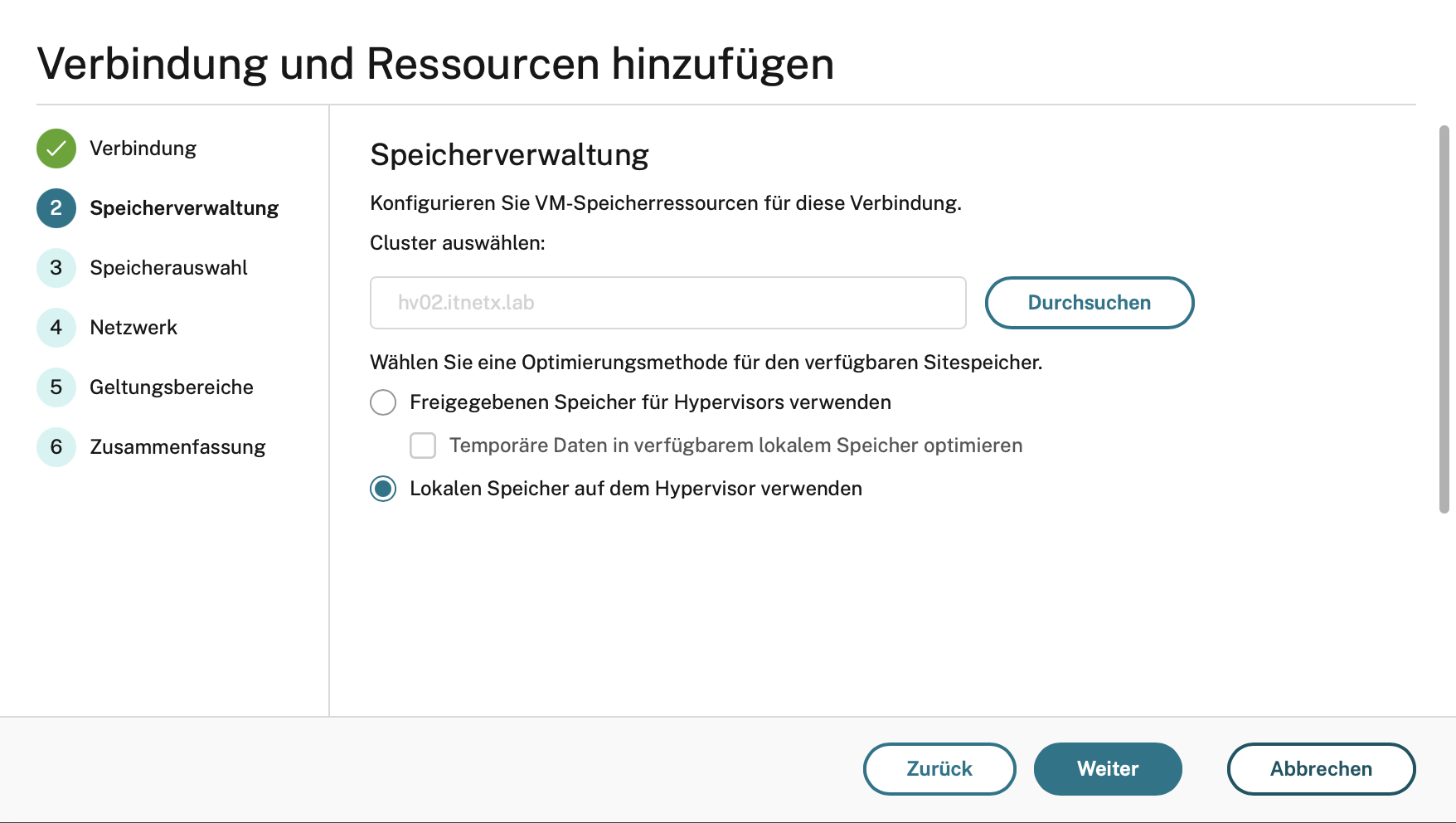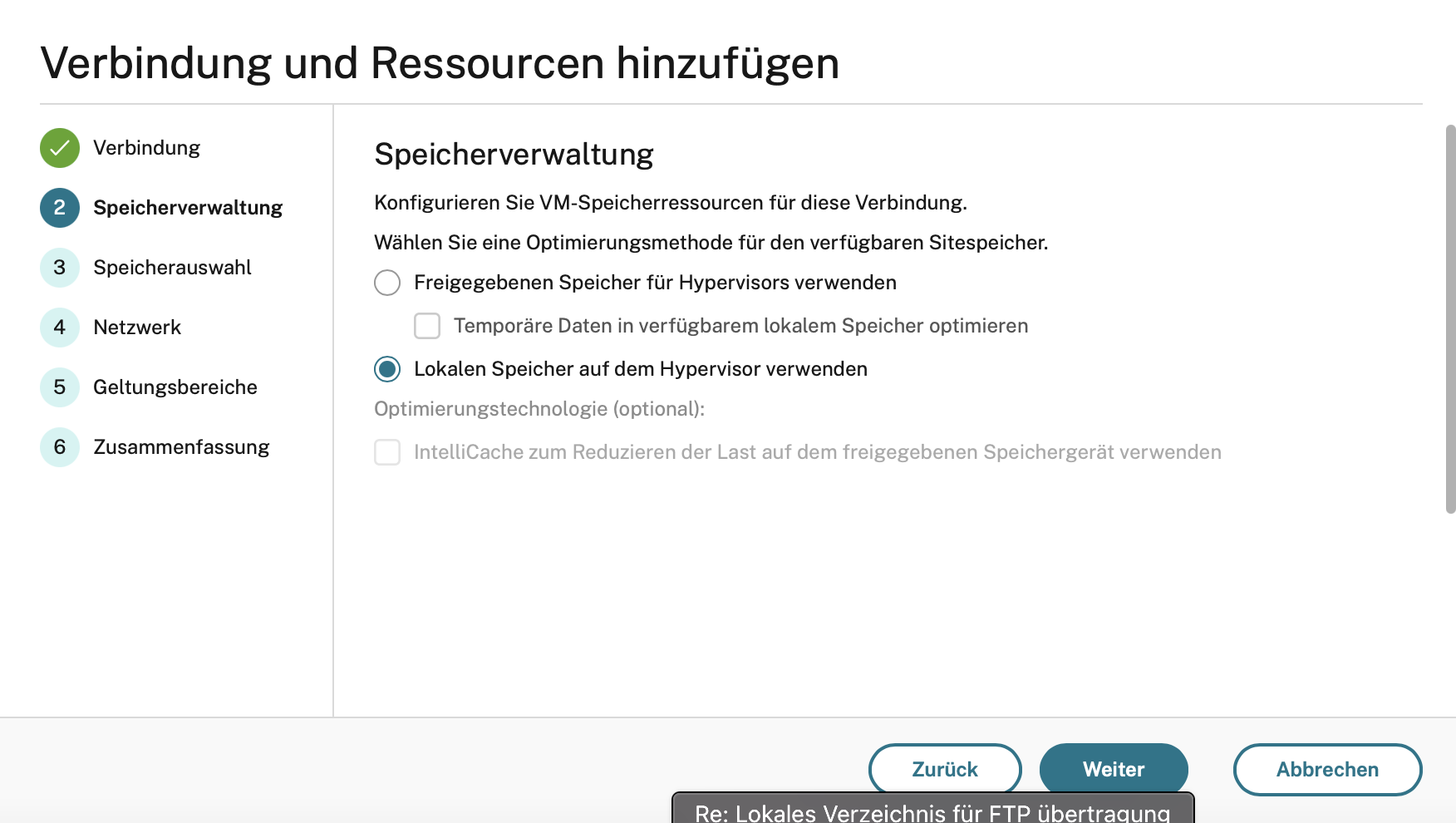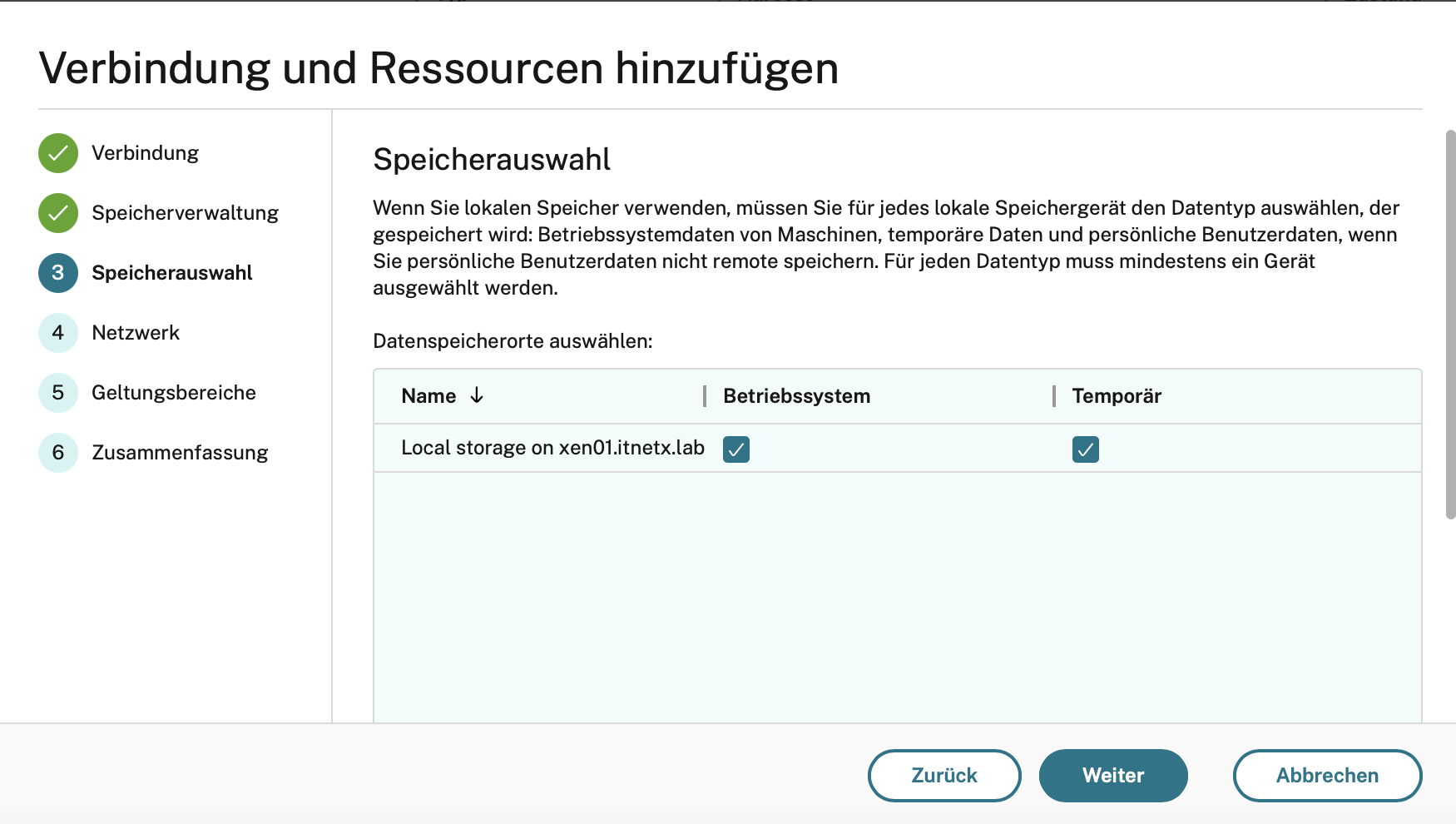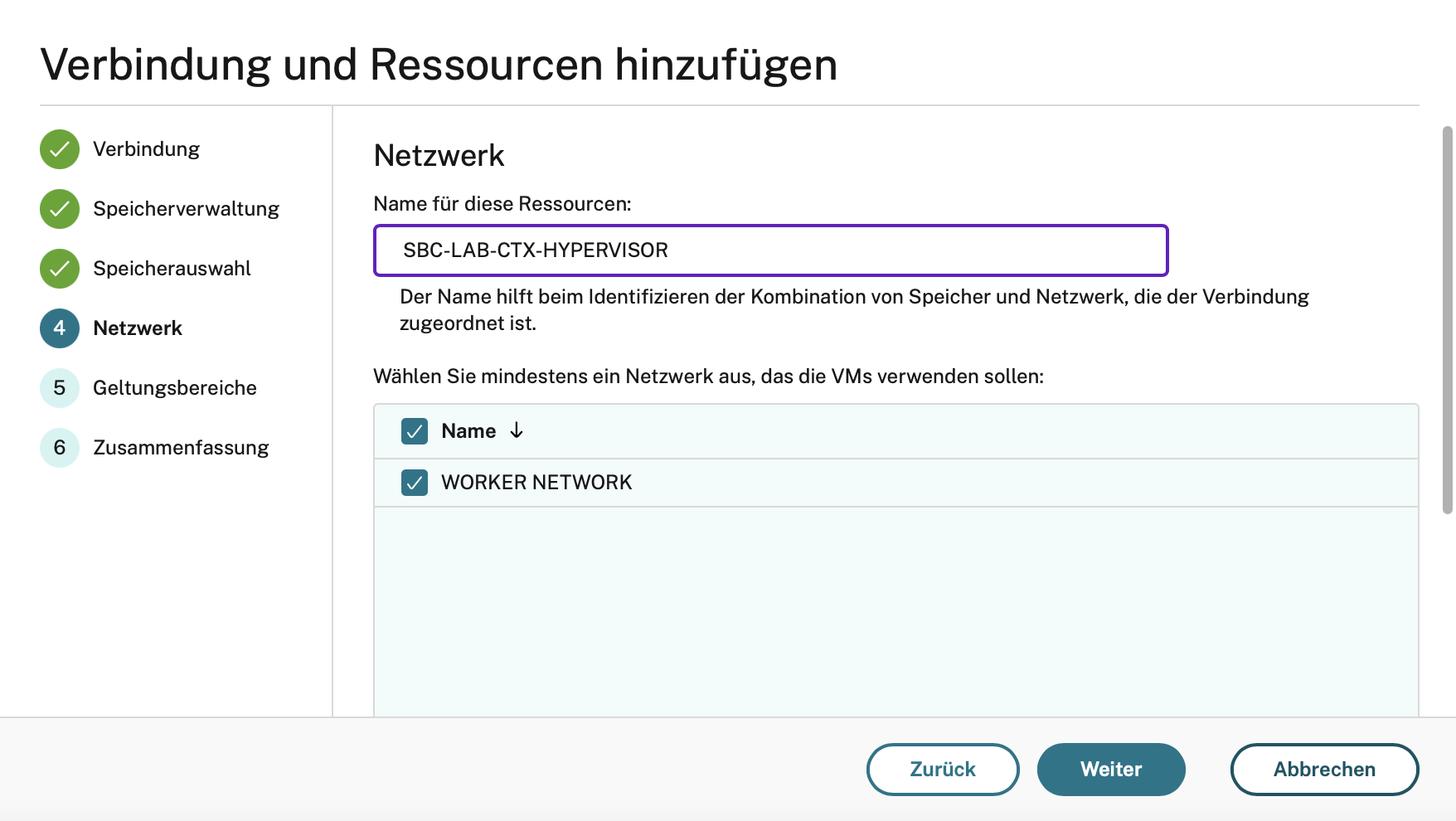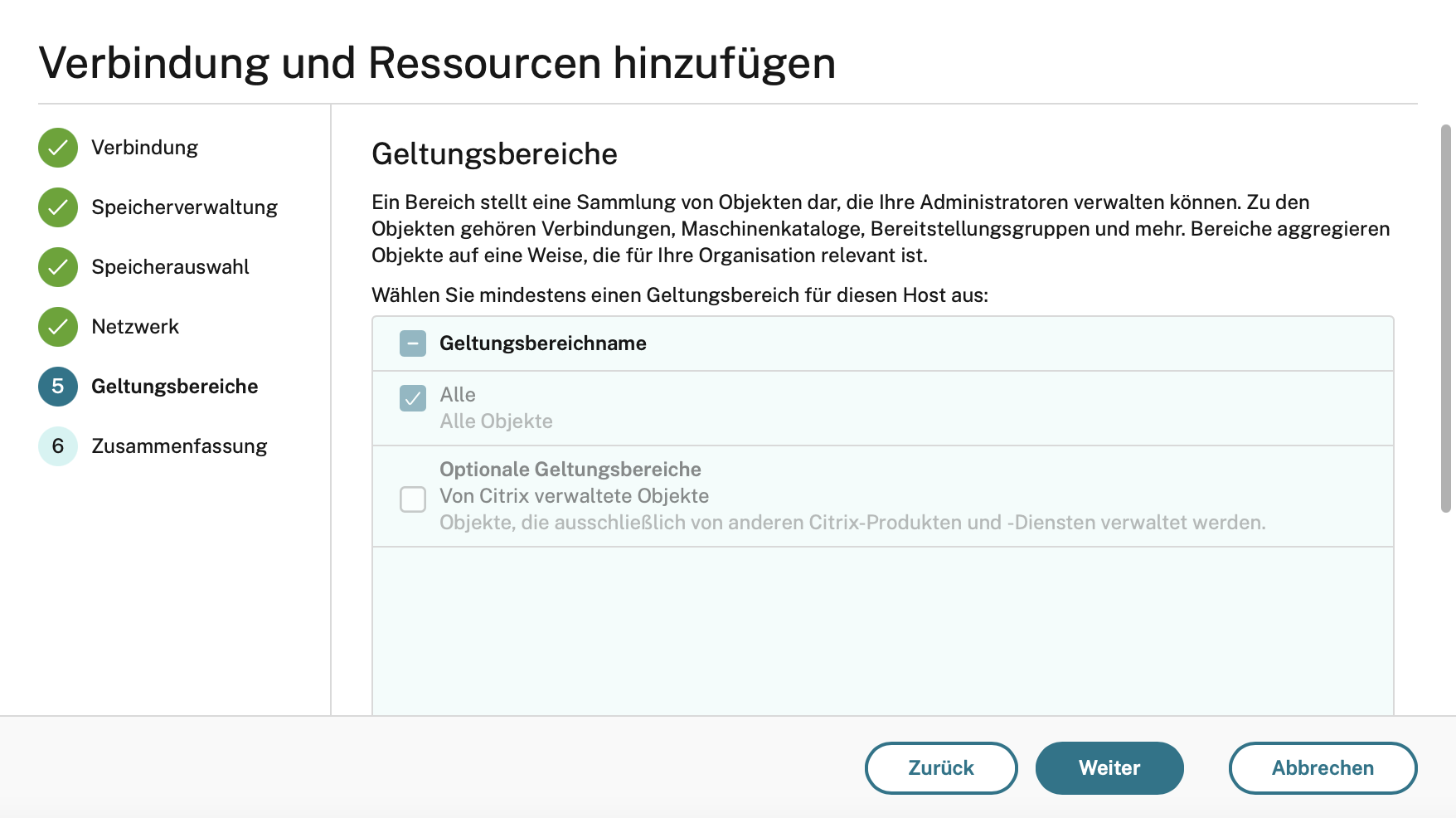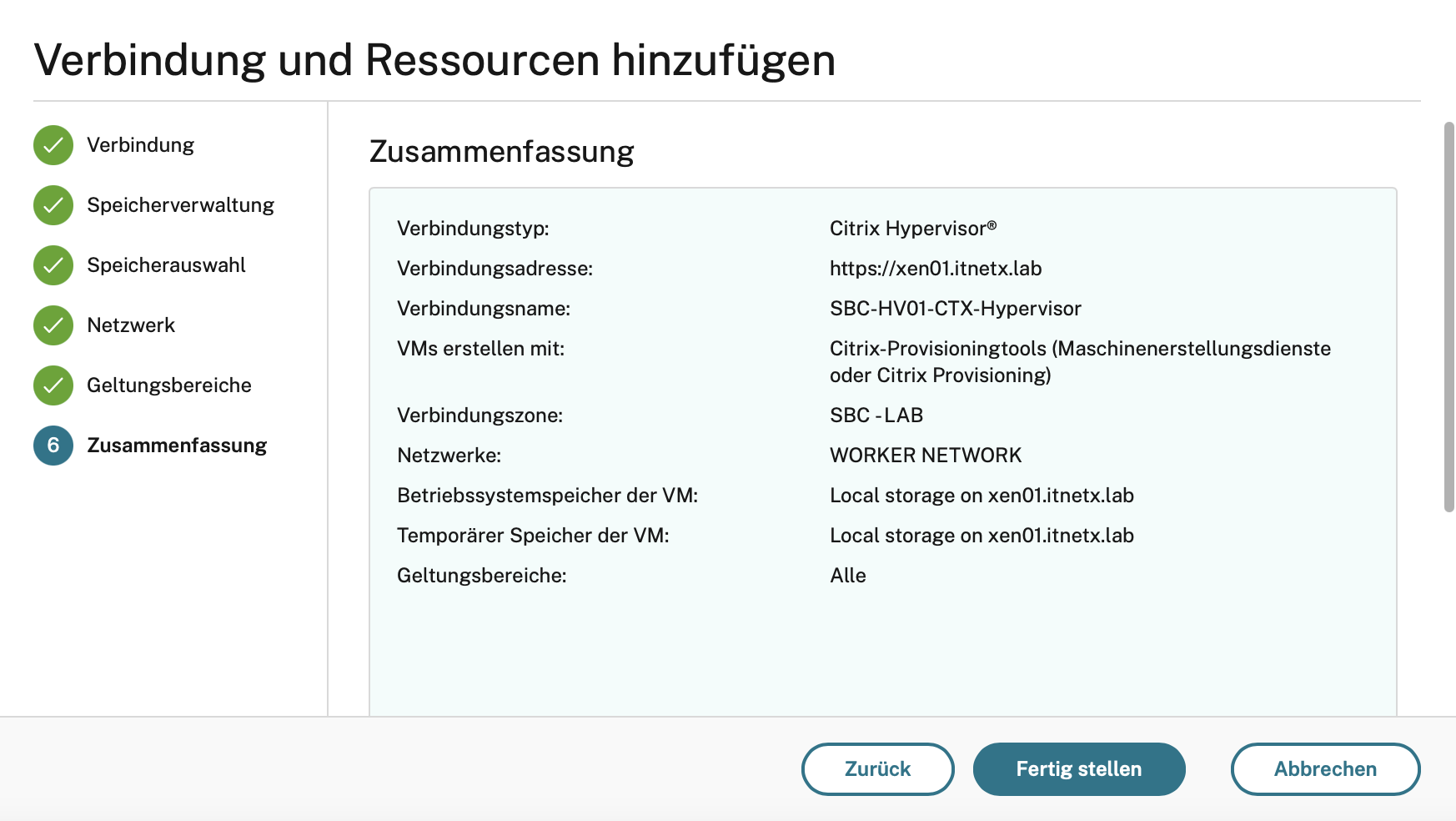Last Updated on 30. November 2021 by Sebastian
In Part 1 meiner Citrix Cloud Serie habe ich über die Einrichtung der Citrix Cloud Connectoren gesprochen. In Part 2 möchte ich jetzt näher auf das Einrichten von Hostingressourcen eingehen. Im speziellen richte ich eine VMware vSphere 7.0 und eine Citrix Hypervisor 8.2 Verbindung ein. Beide Verbindungen sind OnPremise in meinem Datacenter. Die Installation der beiden oben genannten Hypervisor ist natürlich nur ein Bespiel. Darüber hinaus ist es mittlerweile möglich eine Vielzahl an Plattformen an die Citrix Cloud anzubinden. Unter folgendem Link findet man eine vollständige Auflistung der unterstützen Plattformen und darüber hinaus weitere wichtige Informationen und Systemvorraussetzungen .
Beginnen wir also da wo wir das letzte mal aufgehört haben und loggen uns wieder in die Citrix Cloud ein. Im Hauptmenü klicken wir auf Virtual Apps and Desktops verwalten.
Beim ersten Start kommt eine Übersichtsseite die einem in Stichpunkten erklärt was zu tun ist für ein erfolgreiches Deployment von aus der Citrix Cloud. Diese Übersichtsseite lässt sich mit setzen eines „Häkchens“ bei Übersichtsseite nicht mehr anzeigen ausblenden. Allerdings ist es mir häufiger passiert das trotz diesem „Häkchens“ die Übersichtsseite wieder erscheint. Um nun unsere Virtual Apps und Desktops Instanz zu verwalten klicken wir auf Service verwalten.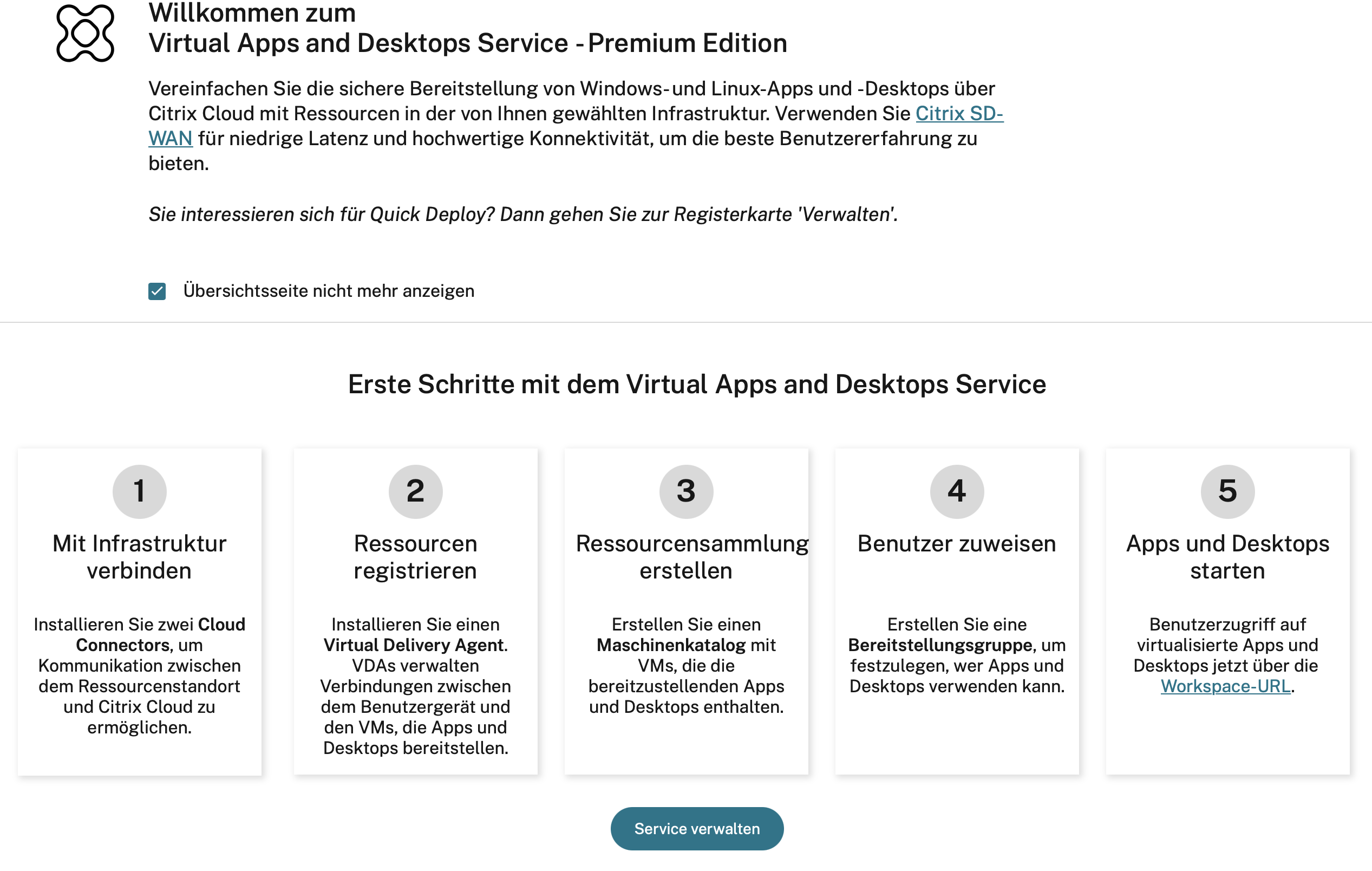
Nun öffnet sich das Citrix Web Studio. Wer die Citrix Cloud schon etwas länger kennt weis das vor nicht all zu langer Zeit sich hier tatsächlich ein Delivery Controller in einer gekapselten ICA Browser Session befunden hat. Die Performance dieser Lösung war sehr bescheiden und obwohl man die Elemente aus seiner OnPremise Welt kannte schien es wenig Intuitiv zu sein. Das Neue Web Studio hingegen ist für Citrix Verhältnisse sehr robust und auch performant. 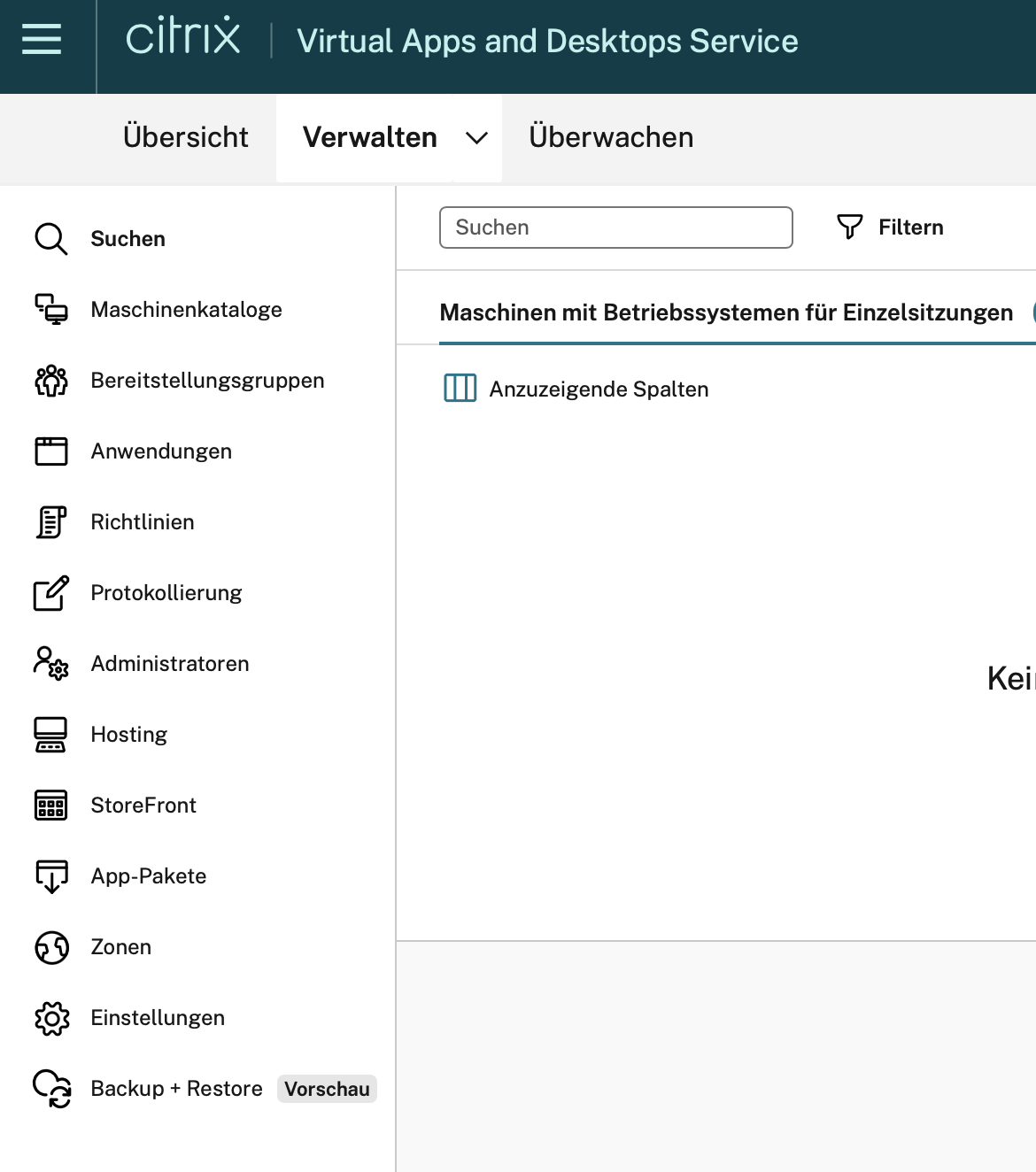 .Wir klicken nun auf den Punkt Hosting und als nächstes auf den Punkt Verbindung und Ressourcen hinzufügen.
.Wir klicken nun auf den Punkt Hosting und als nächstes auf den Punkt Verbindung und Ressourcen hinzufügen.
Es öffnet sich nun ein Dialog der uns durch den Prozess der Einrichtung einer Hostingconnection leitet. Als erstes wählen wir den Verbindungstyp. In unserem Fall VMware vSphere. 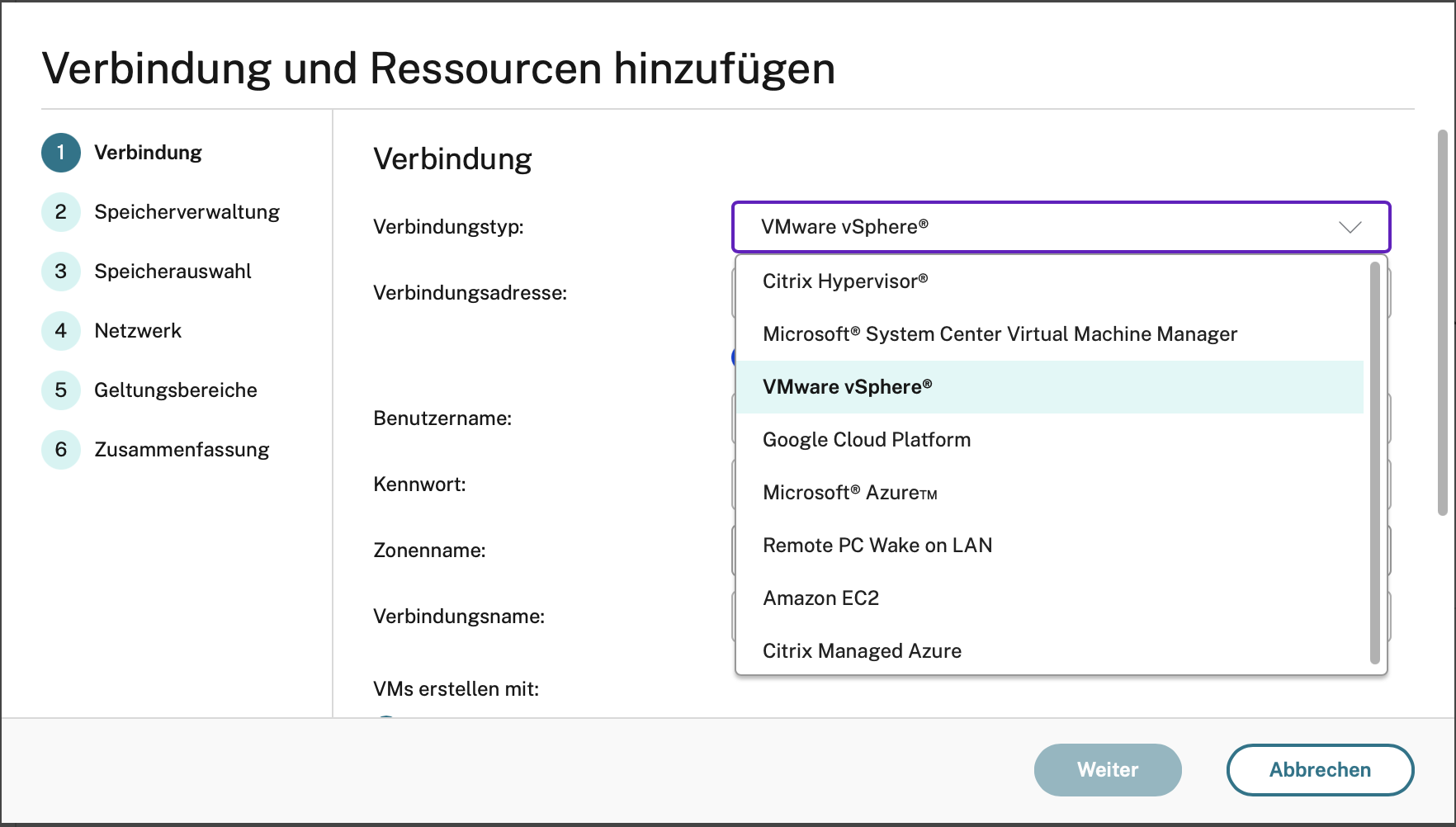
Weiter in diesem Dialog tragen wir die Verbindungsadresse des OnPremise vCenter ein. (Die URL muss für die Cloud Connectoren auflösbar sein) Danach brauche wir noch Benutzername und Kennwort. Es muss nicht der Administrator Account sein. Die Cloud Services brauchen für das Deployment von Maschinen nur eingeschränkt Rechte. Unter folgender URL findet Ihr eine Auflistung der Rechte die benötigt werden.
Wir vergeben noch einen Verbindungsname für diese Hosting Connection und abschliessend wählen wir noch aus wie über diese Hosting Connection VMs bereit gestellt werden.
Als nächstes wird mit aller Wahrscheinlichkeit die Abfrage kommen ob wir dem selbstsignierten Zertifikat das unsere VMware vSphere Umgebung besitzt vertrauen wollen. Alternativ vergibt Ihr der VMware Umgebung ein Zertifikat dem die Cloud Connectoren vertrauen. Idealerweise über eine interne CA. In meinem Fall vertraue ich dem Zertifikat und bestätige mit OK.
Im nächsten Schritt müssen wir den Cluster definieren sowie auswählen ob wir Shared Storage oder Local Storage haben.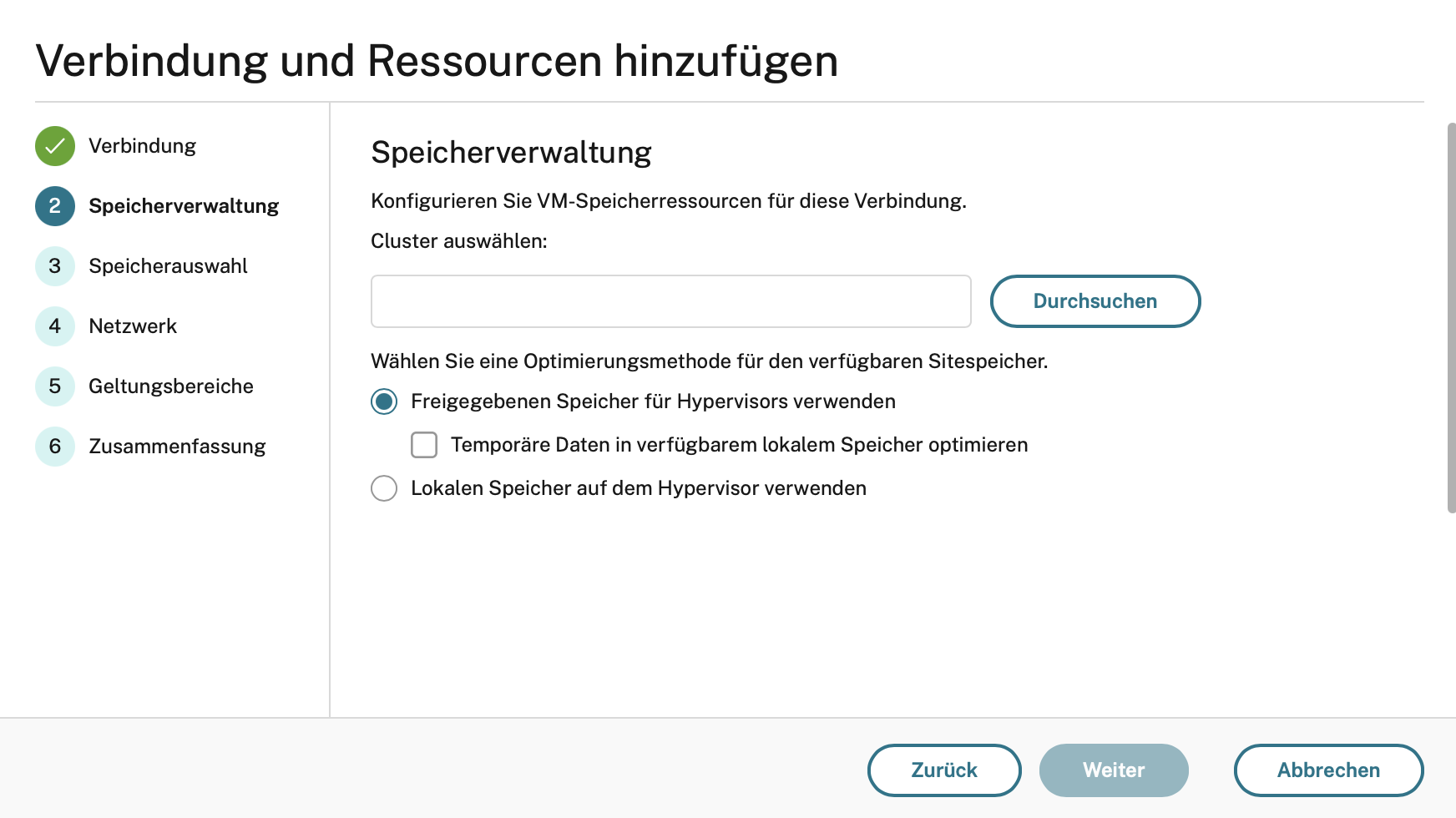
Wir klicken auf Durchsuchen um den Cluster oder Host auszuwählen und klicken abschliessen auf OK. 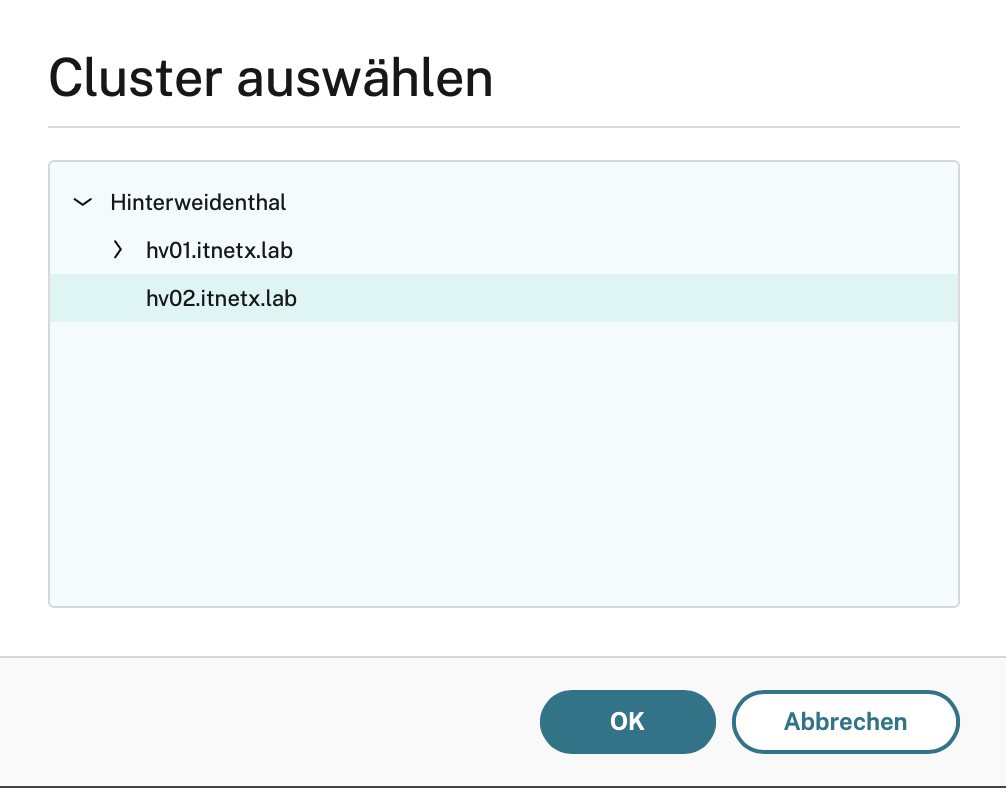
In meinem Setup habe ich kein Shared Storage an den ESXi deswegen wähle ich für den Speicher die lokalen Platten des ESXi aus und klicke auf Weiter.
Hier lässt sich nun auswählen welcher lokale Datastore verwendet werden soll und ob wir differenzieren wollen zwischen Betriebssystem und Temporärer Speicher. Der Grund warum man das tuen kann ist ganz einfach. Man kann darüber entscheiden ob man den Temporären Speicher auf eine SSD legen möchte um die Performance innerhalb der VM zu steigern. In All Flash Systemen ist dies natürlich unnötig aber in Hybriden Umgebungen oder auch in SAS und NL-SAS Umgebungen kann man hier aus Kosten/Kapazitätsgründen so eine Aufteilung einstellen. In meiner Umgebung liegt alles auf lokalen SSDs und deswegen braucht es keine Unterscheidung. 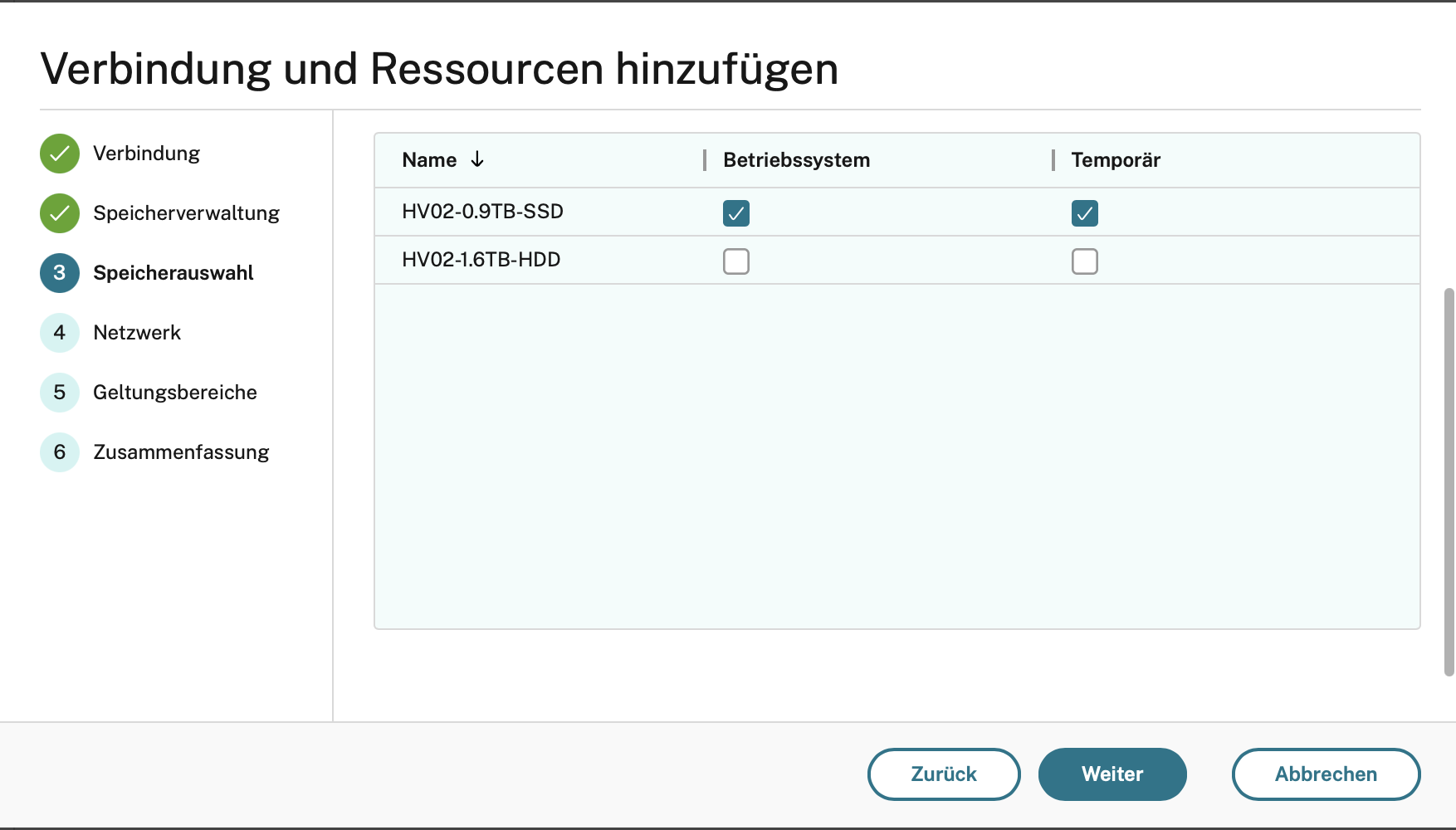
Nachdem wir auf weiter geklickt haben können wir das Netzwerk definieren das wir für unsere Maschinen verwenden wollen. Desweiteren brauchen wir noch einen sinnvollen Namen wie wir unsere Ressource benennen wollen. Wichtig sollte sein, wenn Ihr mehr wie eine LUN oder ein Netzwerk verwenden wollt, das sich dies im Namen widerspiegelt. Das erleichtert euch später das Deployment von Maschinen. Ideale Namen wären z.b. RZ1-LUN01-VLAN10 oder RZ2-LUN12-VLAN3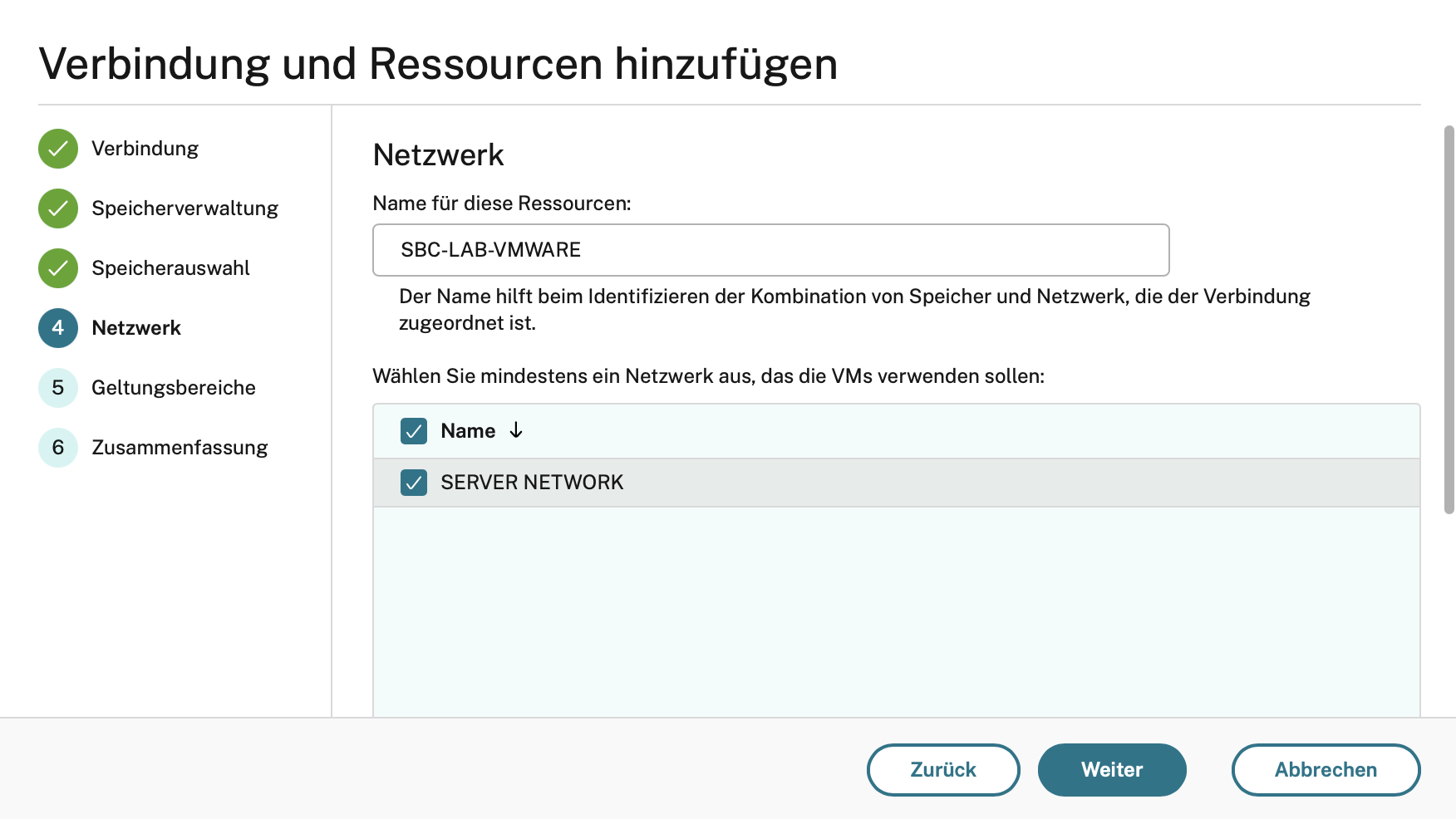
Mit einem klick auf Weiter kommt Ihr in den Dialog der Geltungsbereiche. Im Grunde geht es hier um Berechtigungen die man setzen kann um diese speziell Administratoren für gewisse Bereiche zuzuweisen. Wenn Ihr keine Administratoren habt die nur auf diese Hosting Connection zugreifen dürfen ist dies für euch uninteressant. Ich selbst habe bisher noch keine Geltungsbereiche angelegt. Deswegen klicke ich auf Weiter
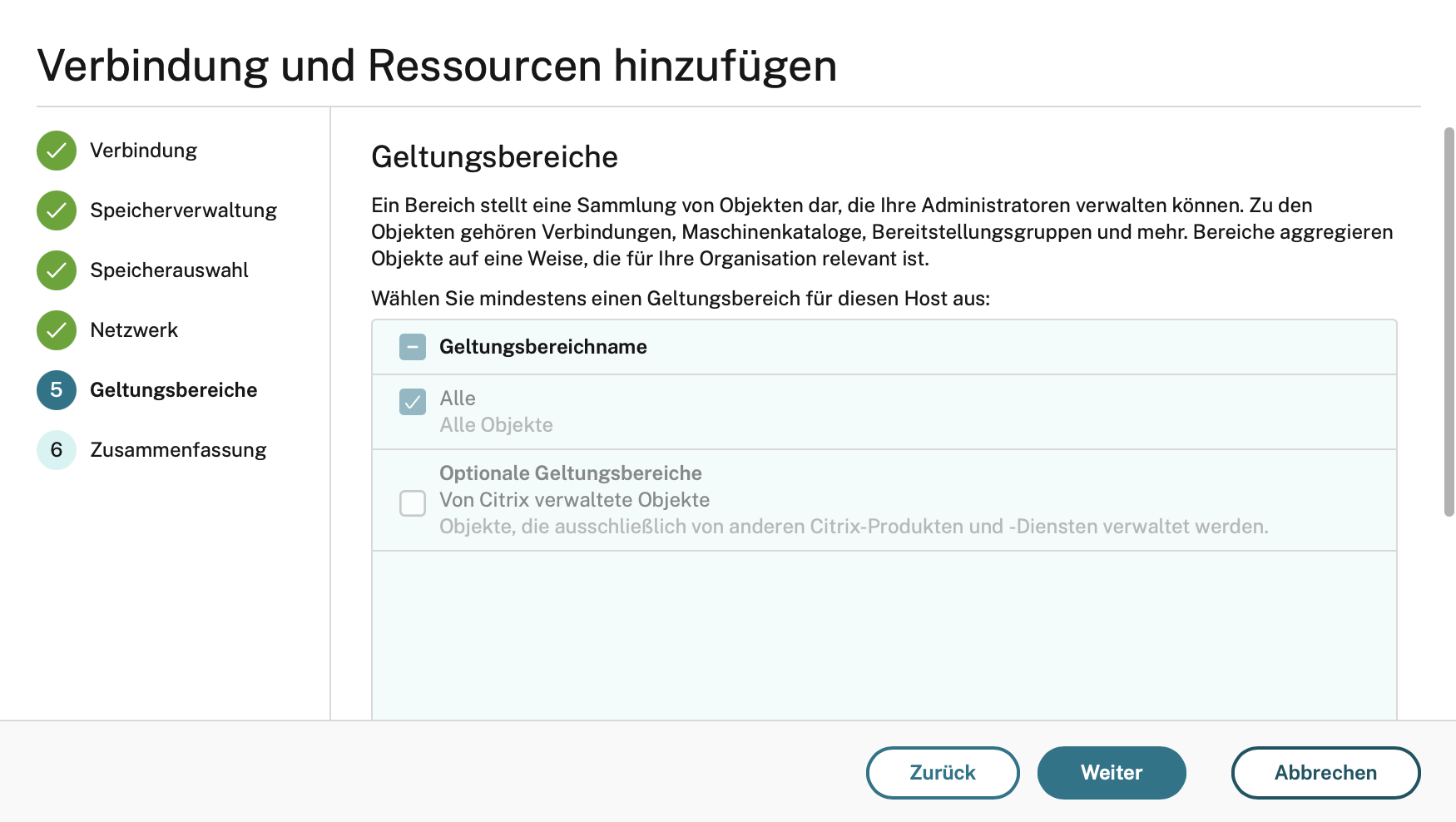
In der Zusammenfassung sehen wir nochmal im Überblick welche Einstellungen wir vorgenommen haben und mit einem klick auf Fertigstellen wird unsere Hosting Connection angelegt und ist bereit das wir Sie für einen Maschinenkatalog verwenden können. 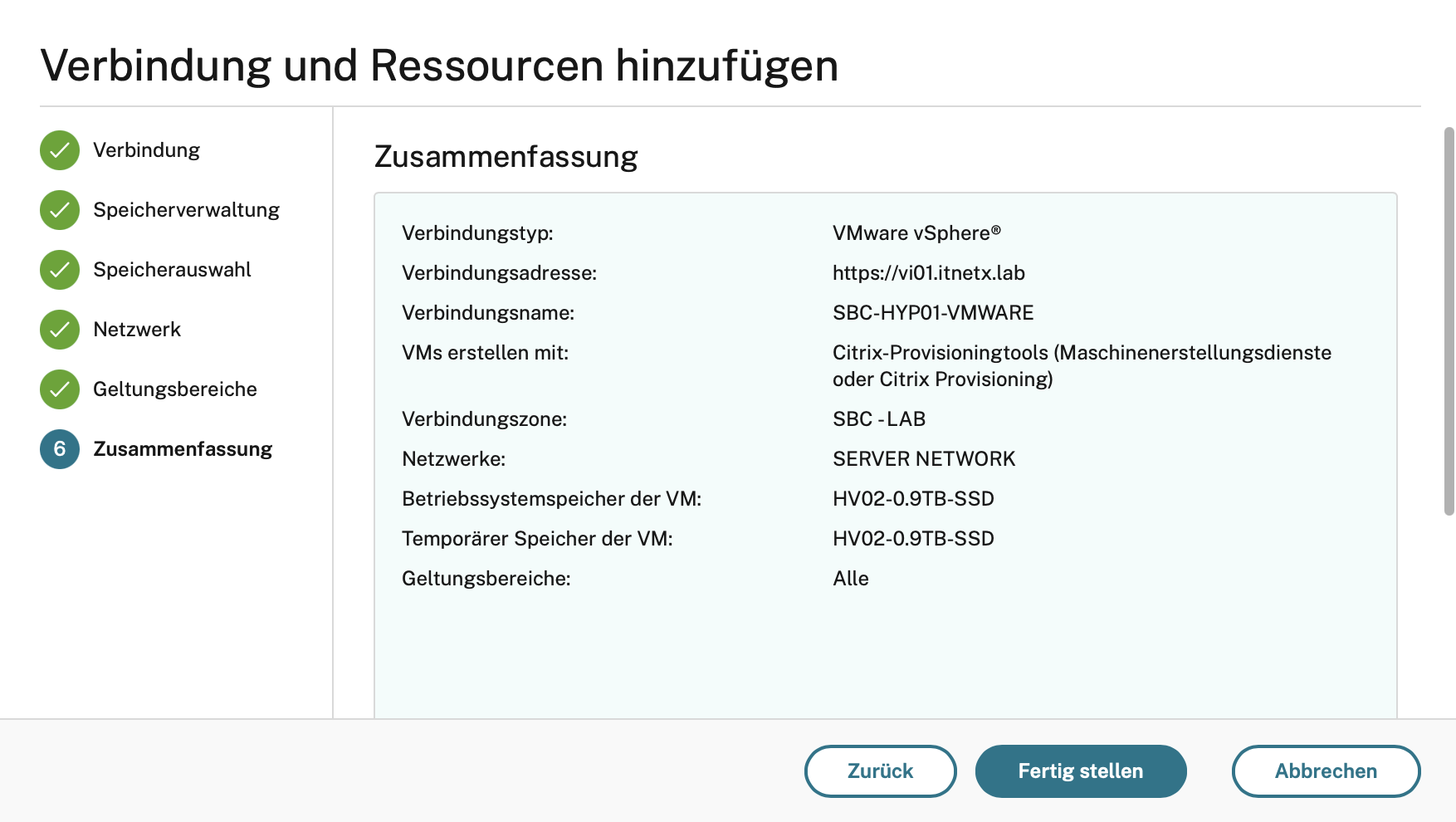 Jetzt wären wir eigentlich schon durch mit allem aber da ich mir gedacht habe das ich euch auch noch zeigen kann wie man das ganze mit einem Citrix Hypervisor anlegt und was es hier zu beachten gilt geht es direkt weiter. Wir klicken als nochmal auf Verbindung und Ressourcen hinzufügen im Bereich Hosting. Der Dialog sieht nun etwas anders aus. Es wird mir die Möglichkeit gegeben zu meiner bestehenden Hosting Connection weitere Ressourcen wie z.b. Netzwerk und Speicher hinzuzufügen. Wir wollen aber nochmal ein neue Hosting Connection anlegen und klicken deswegen auf Neue Verbindung erstellen.
Jetzt wären wir eigentlich schon durch mit allem aber da ich mir gedacht habe das ich euch auch noch zeigen kann wie man das ganze mit einem Citrix Hypervisor anlegt und was es hier zu beachten gilt geht es direkt weiter. Wir klicken als nochmal auf Verbindung und Ressourcen hinzufügen im Bereich Hosting. Der Dialog sieht nun etwas anders aus. Es wird mir die Möglichkeit gegeben zu meiner bestehenden Hosting Connection weitere Ressourcen wie z.b. Netzwerk und Speicher hinzuzufügen. Wir wollen aber nochmal ein neue Hosting Connection anlegen und klicken deswegen auf Neue Verbindung erstellen.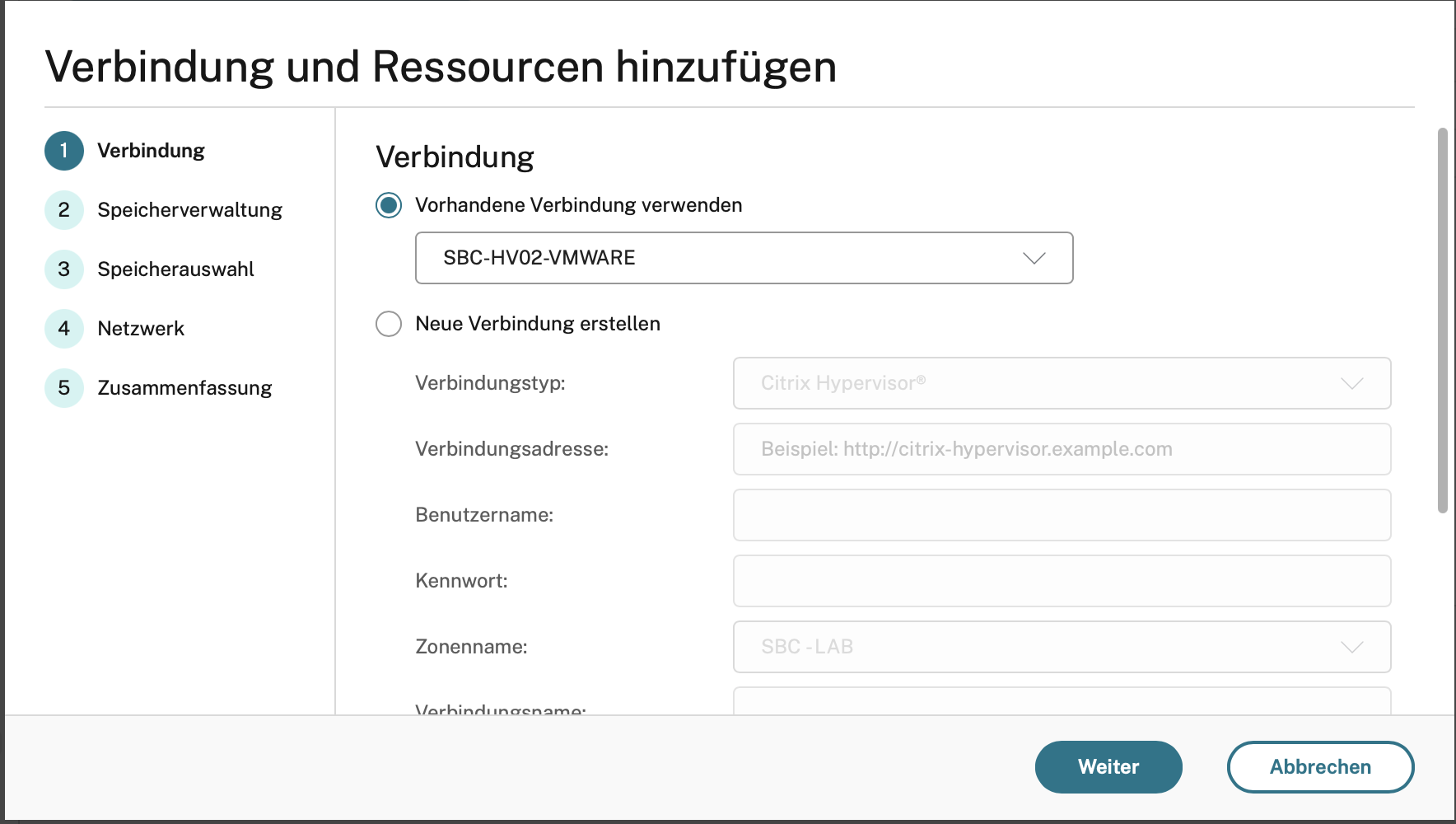
Der Verbindungstyp Citrix Hypervisor ist bereits ausgewählt und muss nicht angepasst werden. Die Verbindungsadresse muss analog zur VMware Adresse von den Cloud Connectoren erreichbar sein. IP Adresse geht bei Verwendung von http auch. Allerdings ist dann der Traffic von Cloud Connectoren zu Citrix Hypervisor unverschlüsselt. Verwendet man allerdings https um sicher zu sein, muss man darauf achten das ein Zertifikat auf den Citrix Hypervisor installiert ist, dem die Cloud Connectoren vertrauen. Ist dem nicht so, kommt nicht wie bei VMware ein Dialog bei dem man dem Zertifikat vertrauen kann, sondern eine Fehlermeldung die einem erklärt das der Host nicht erreichbar wäre. Dies ist etwas irreführend. Wenn Ihr so einen Fall habt, idealerweise erst mal mit http gegentesten. Ich habe in meinem Setup das bereits installierte selbst signierte Zertifikat des Citrix Hypervisors auf den Cloud Connectoren importiert. Da der Import eines Domain validierten Zertifikates auf dem Citrix Hypervisor mit einigen Hürden verbunden ist.
Benutzername und Passwort ist auch beim Citrix Hypervisor etwas einfacher. Es gibt kein Berechtigungskonstrukt wie bei VMware, somit kann man lediglich Usern/Gruppen die via Active Directory Join des Hypervisors auswählbar sind als Server oder Pool Admin definieren. Hier im LAB habe ich für die Demo tatsächlich root verwendet was allerdings nicht dem Best Practise entspricht. Abschliessend vergibt Ihr wieder ein Verbindungsname und klickt auf Weiter. 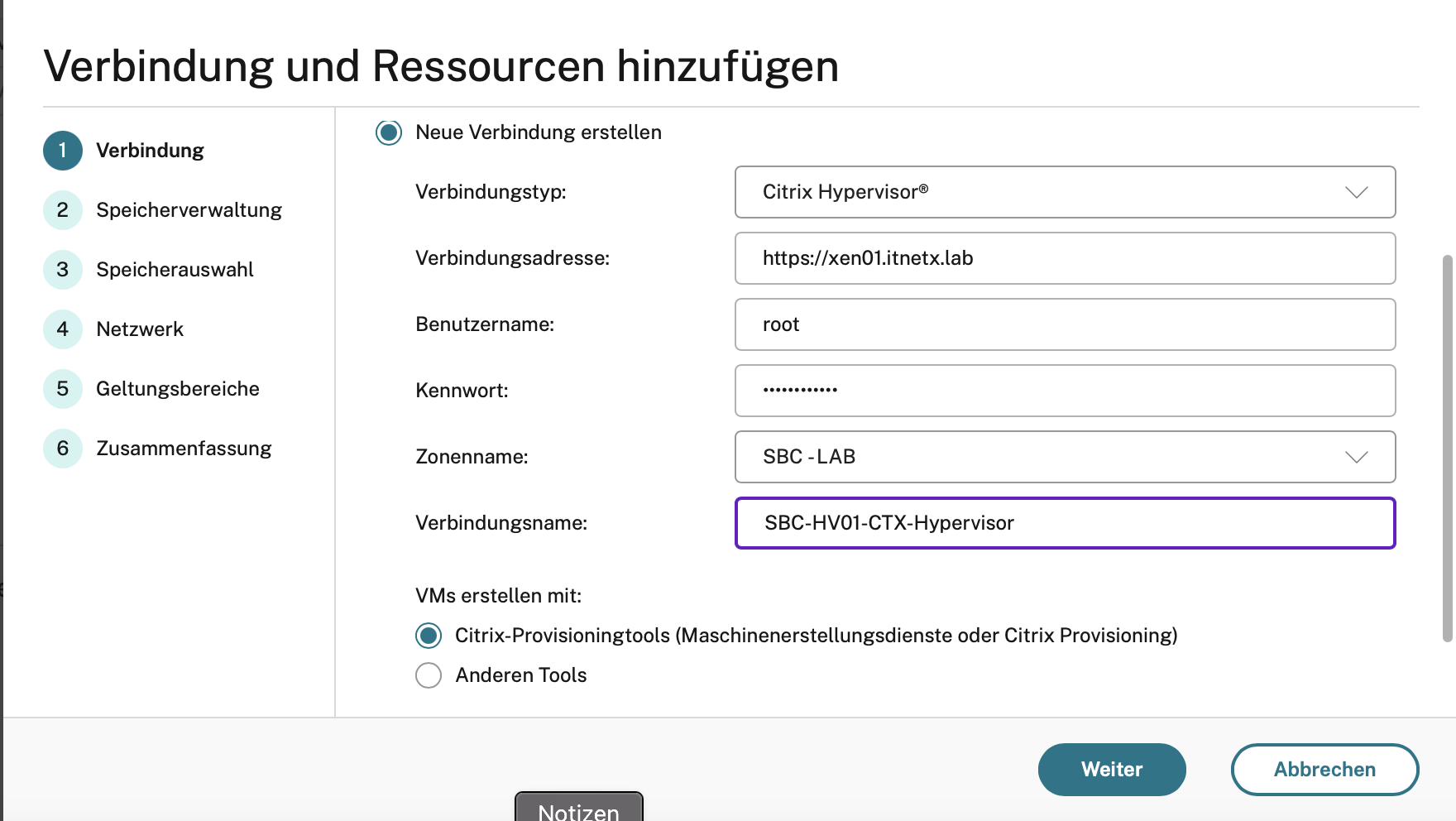
Auf dem XenServer wird kein Cluster ausgewählt deswegen selektieren wir hier nur ob wir Shared Storage verwenden oder Local Storage und klicken auf Weiter.
Auch hier haben wir die Möglichkeit auszuwählen ob wir unsere Daten auf unterschiedlichen Storages verteilen wollen. Hier im Beispiel selektiere ich für beides die gleichen lokalen Speicher und klicke auf Weiter.
Auch der Citrix Hypervisor braucht ein Netzwerk das er für die VMs verwendet und einen sinnvollen Namen für die Ressourcen. Abschliessend klicken wir auf Weiter.
Nun können wir auch hier noch die Geltungsbereiche definieren wenn wir welche haben ansonsten klicken wir einfach auf Weiter.
In der Zusammenfassung sehen wir nochmal alle Einstellungen die wir vorgenommen haben. Mit Fertig stellen wir die Hosting Connection angelegt.
In der Übersicht im Bereich Hosting kann ich nun meine beiden eben angelegten Hosting Connections einsehen und verwalten. 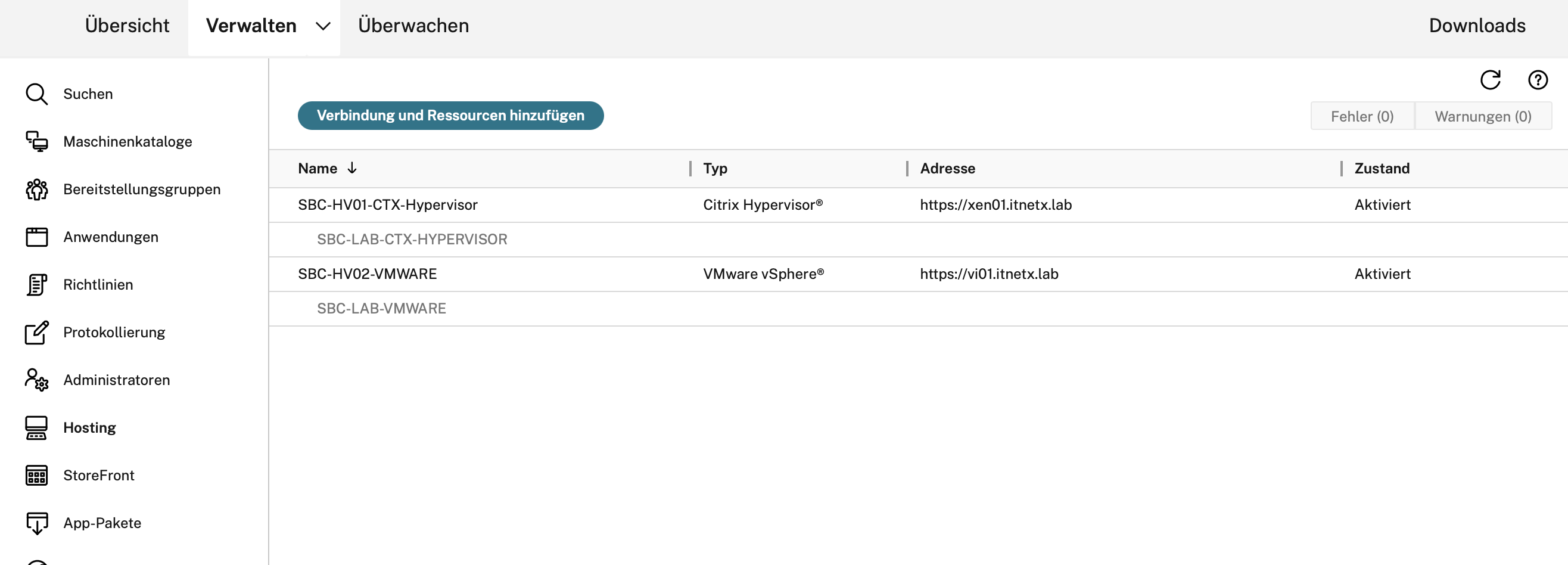
Soo nun haben wir hoffentlich erfolgreich unsere Hosting Connection eingerichtet und sind bereit ein Image auszurollen…. Leider ist es so einfach dann doch nicht. Es bleibt etwas Hausaufgabe für euch. Bis zu Part 3 müsst Ihr nämlich euer Image „Cloud Ready machen. Wie Ihr das hinbekommt? Wie würde der liebe Citrixler nun sagen „It Depends“. Ihr könntet ein neues Image erstellen mit euren Anwendungen und bei der VDA Installation anstatt den Delivery Controllern die Cloud Connectoren auswählen. Ihr könnt aber auch den „faulen“ Weg nehmen den ich gegangen bin. Ich habe mein bestehendes Template kopiert und lediglich in der Registry die „List of DDCs“ angepasst. Wichtig ist natürlich das euer VDA die Provisionierungsart die in der Cloud eingesetzt werden soll auch unterstützt. Hier ist das Thema MCS vs. PVS anzusprechen. Jendenfalls wird das jetzt die Hausaufgabe für euch leibe Leser und wenn Ihr dabei Unterstützung braucht schriebt mir in den Kommentaren oder per Mail.