Last Updated on 22. Juli 2021 by Sebastian
Mir ist es jetzt schon mehr wie einmal passiert das ich beim erstellen eines neuen Master Images meine VM nur mit 2 vCPUs ausgestattet habe. Warum auch mehr? Es ist eine Master/Updater Maschine. Damit arbeite doch nur ich? Also wird die Maschine meist mit 2vCPUs und meist mit maximal 8 GB RAM gestartet. Soweit ist das ja eigentlich kein Problem. Wenn man aber nun für MCS ein Snapshot von der VM macht und diesen Snapshot als Basis nimmt für seinen Maschinenkatalog hat man nun das Problem das alle Maschinen die man ausrollt nur mit 2 vCPUs ausgerollt werden. Denn während man RAM noch im Wizard anpassen kann wird die vCPU Anzahl beim erstmaligen klonen einer VM(Snapshot) fest im Maschinenkatalog hinterlegt.
Nun gibt es natürlich auch wieder 2 Wege dieses Problem zu lösen. Entweder ich Lösche den Maschinenkatalog, passe meine VM an und erstelle einen neuen oder nehme den eleganteren Weg und ändere das sog. ProvisioningScheme via Powershell ab. Da ich das Problem allerdings diesmal bei einem Citrix Cloud Kunden hatte musste ich vorher noch das PowerShell SDK installieren und wie ich das gemacht habe zeige ich euch hier in diesem Beitrag.
Als erstes müsst ihr unter folgenden Link das Virtual Apps and Desktops Remote PowerShell SDK herunterladen. Wenn ihr das getan habt könnt ihr das auf jedem aktuellen Windows 10 PC installieren. Dazu bestätigt ihr die Lizenzvereinbarung und klickt auf Next.
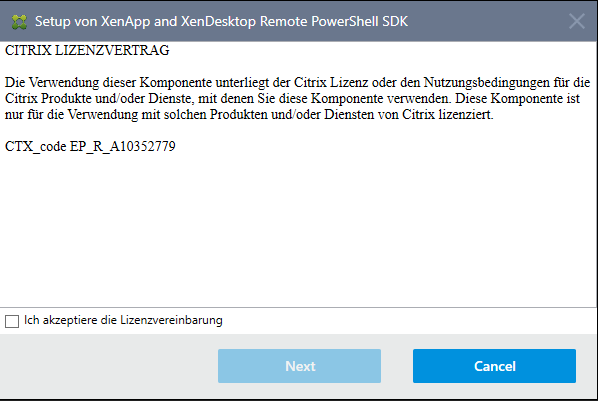
Nach erfolgreicher Installation öffnet sich ein Word Dokument mit einer kleinen Installationsanleitung und HowTo.
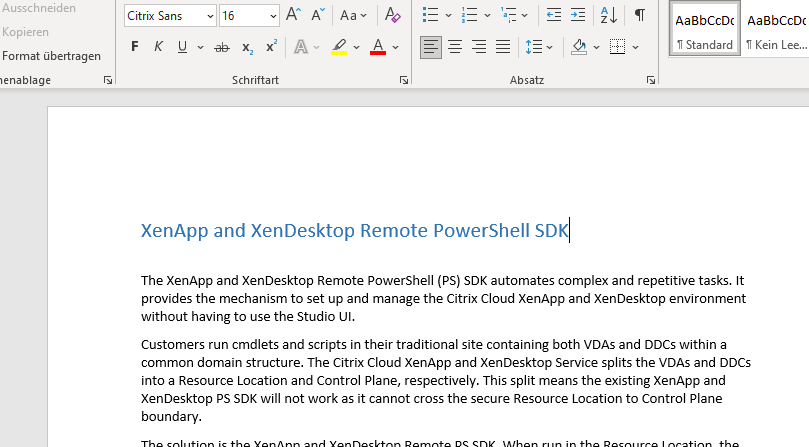
Nachdem wir das Dokument geschlossen haben öffnen wir eine PowerShell Sitzung. Unser erster Befehl lädt erst mal die Citrix PowerShell Module asnp citrix*

Als nächsten Schritt müssen wir nun ein Citrix Cloud Login anstossen. Hierzu könnt ihr jetzt den Befehl Get-XdAuthentication verwenden aber auch jeder andere Befehlt z.b. ( Get-Brokersite ) löst nun die Anmeldung aus.
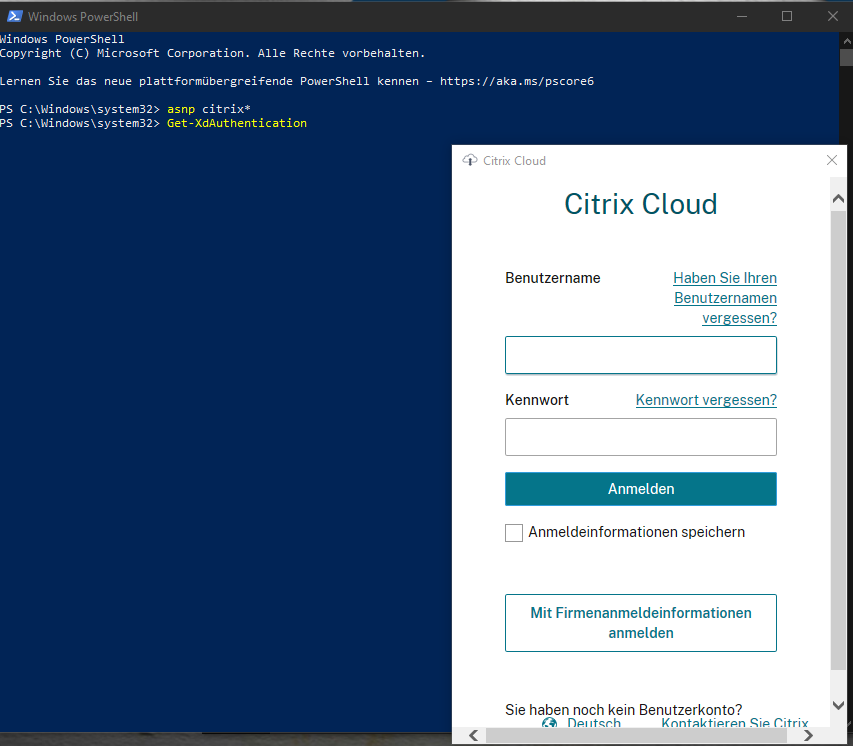
Nun wählt ihr noch euren Kunden aus für den ihr das ganze anpassen wollte
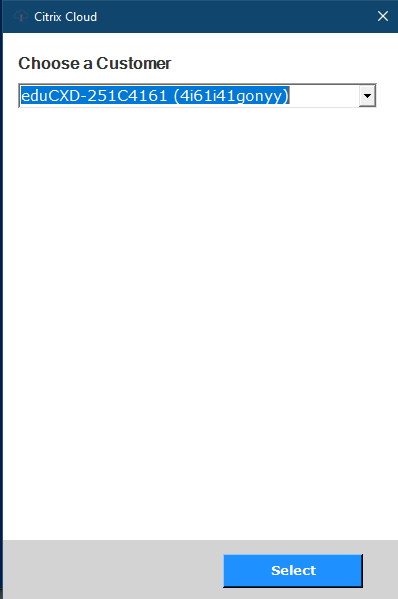
Nun benötigen wir die Befehle Get-ProvScheme und Set-ProvScheme. Mit dem Get-Befehl lasen wir uns erst mal die MCS Templateinformationen zu unseren Maschinenkataloge anzeigen. Diese ist in sofern wichtig das wir auch für den Set-Befehl später den ProvisioningSchemeName benötigen.
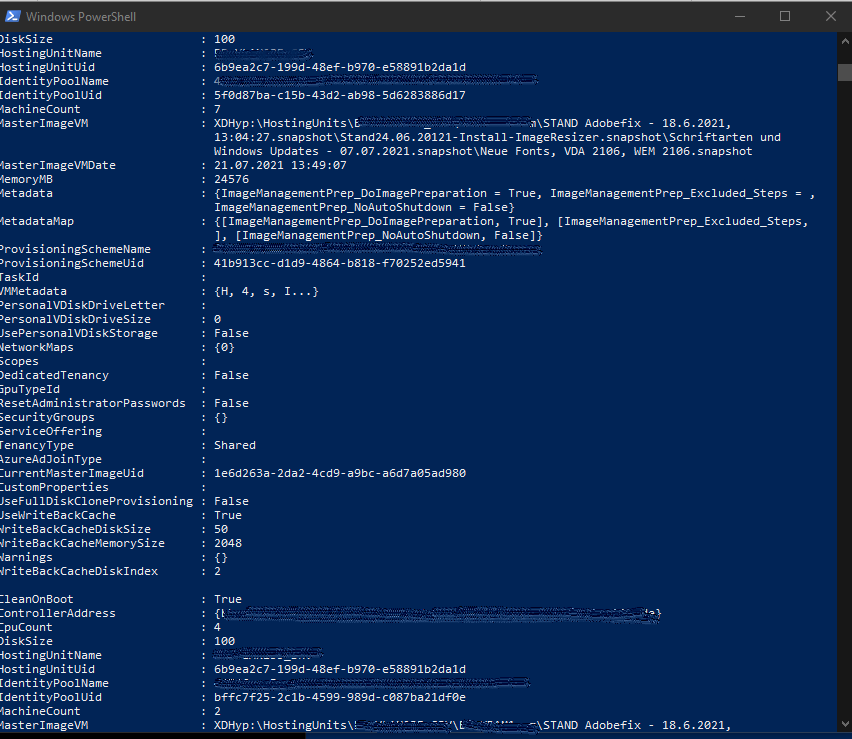
Nachdem wir nun den ProvisioningSchemeName für unseren Maschinenkatalog haben können wir entsprechend den Befehl zusammenbauen. Set-ProvScheme -ProvisioningSchemeName „Test -Gruppe – ABC “ -VMCpuCount 4
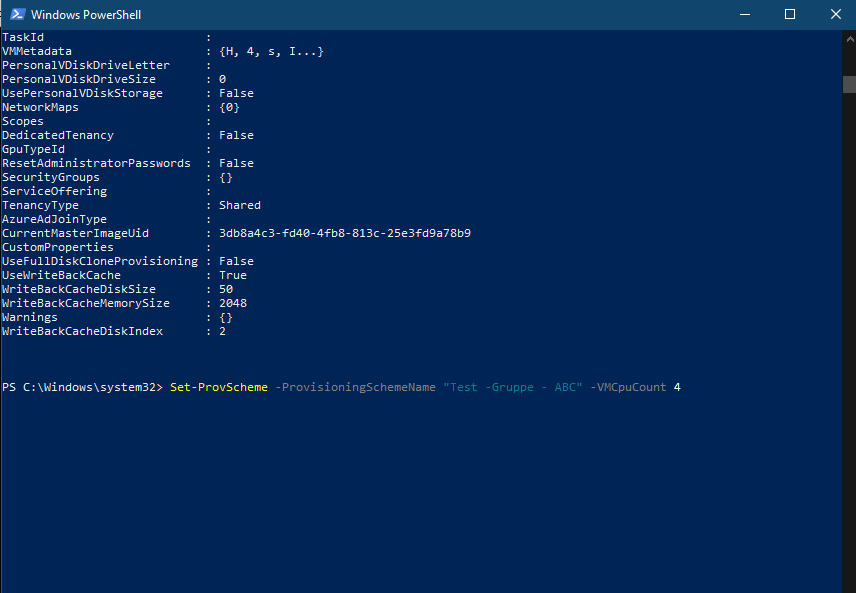
Nach absetzen des Befehls kann man nun im Citrix Cloud Studio kontrollieren ob die richtige VCPU Anzahl auch angezeigt wird.
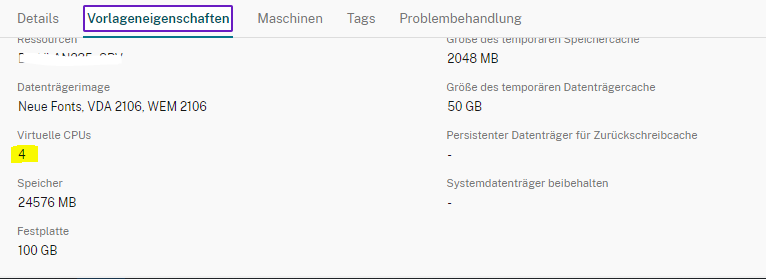
Das wars auch schon. Und schon werden die nächsten Maschinen die ihr in diesem Maschinenkatalog ausrollt mit 4 vCPUs anstatt 2 ausgerollt.